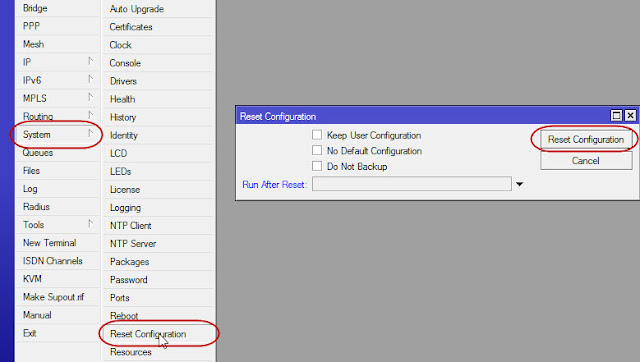Apa itu NTP? Setting NTP Client di Mikrotik - Ada yang tau apa itu NTP (Network Time Protocol)?Pasti banyak yang belum tau apa itu Network Time Protocol. NTP memang terdengar asing bagi orang yang belum begitu paham tentang jaringan komputer. Oke, untuk mempelajari lebih lanjut tentang Apa itu NTP (Network Time Protocol) dan penerapannya di Mikrotik silakan simak pengertian NTP berikut ini :
Pengertian NTP
Network Time Protocol atau lebih sering disebut dengan istilah NTP adalah sebuah mekanisme atau protokol yang digunakan untuk melakukan sinkronisasi terhadap penunjuk waktu dalam sebuah sistem komputer dan jaringan. Proses sinkronisasi ini dilakukan di dalam jalur komunikasi data yang biasanya menggunakan protokol komunikasi TCP/IP. Sehingga proses ini sendiri dapat dilihat sebagai proses komunikasi data biasa yang hanya melakukan pertukaran paket-paket data saja.
NTP menggunakan port komunikasi UDP nomor 123. Protokol ini memang didesain untuk dapat bekerja dengan baik meskipun media komunikasinya bervariasi, mulai dari yang waktu latensinya tinggi hingga yang rendah, mulai dari media kabel sampai dengan media udara. Protokol ini memungkinkan perangkat-perangkat komputer untuk tetap dapat melakukan sinkronisasi waktu dengan sangat tepat dalam berbagai media tersebut. Biasanya dalam sebuah jaringan, beberapa node dilengkapi dengan fasilitas NTP dengan tujuan untuk membentuk sebuah subnet sinkronisasi. Node-node tersebut kemudian akan saling berkomunikasi dan ber sinkronisasi menyamakan waktu yang direkam mereka. Meskipun ada beberapa node yang akan menjadi master (primary server), protokol NTP tidak membutuhkan mekanisme pemilihan tersebut.
Oke sudah tau kan apa itu NTP? Kalo sudah jelas tentang NTP sekarang lanjut ke seting NTP pada Mikrotik mari kita Belajar Mikrotik lebih dalam lagi tentang NTP.
Setting Network Time Protocol Client di Mikrotik
Dalam kondisi tertentu Router Mikrotik harus bekerja berdasarkan waktu, baik tanggal, hari, maupun jam. Misalnya saja jika Anda ingin memblokir akses internet di luar jam kerja atau memblokir beberapa situs pada jam-jam tertentu. Jika anda menggunakan PC sebagai Router Mikrotik ini tentu bukan masalah, karena di Motherboard komputer sudah terpasang baterai yang dapat mempertahankan konfigurasi waktu. Namun pada RouterBoard Mikrotik yang tidak memiliki barerai internal maka konfigurasi waktu akan kacau tiap kali router mengalami restart.
Nah, untuk menghindari ketidakakuratan konfigurasi waktu inilah, maka pada Router Mikrotik perlu dikonfigurasikan Network Time Protocol (NTP). Router Mikrotik perlu mengetahui NTP Server yang ada di Internet dan akan berusaha menyesuaikan dengan konfigurasi waktu yang ada di NTP Server tersebut. Untuk sinkronisasi konfigurasi waktu pada Router Mikrotik, Anda dapat menggunakan NTP Server untuk Indonesia dengan IP Address 203.160.128.3.
Untuk lebih mudahnya silakan anda gunakan Winbox untuk menyeting NTP Client nya. Buka Winbox, masuk ke menu System --> NTP Client, seperti gambar berikut :
Centang opsi Enabled --> Mode : unicast --> Primary NTP Server : 203.160.128.3
Atau bisa juga menggunakan command line :
[admin@MikroTik] > system ntp client set primary-ntp=203.160.128.3 enabled=yes mode=unicast
Selanjutnya seting waktu pada mikrotik nya dengan masuk ke menu System --> Clock, seperti gambar di bawah ini :
[admin@MikroTik] > system clock set time-zone-name=Asia/Jakarta
Sekarang konfigurasi waktu Router Mikrotik anda sudah sesuai.
Semoga artikel Tutorial Mikrotik Indonesia tentang Apa itu NTP? Setting NTP Client di Mikrotik ini dapat bermanfaat :).
sumber : http://mikrotikindo.blogspot.co.id/2013/03/apa-itu-ntp-setting-ntp-client-di-mikrotik.html